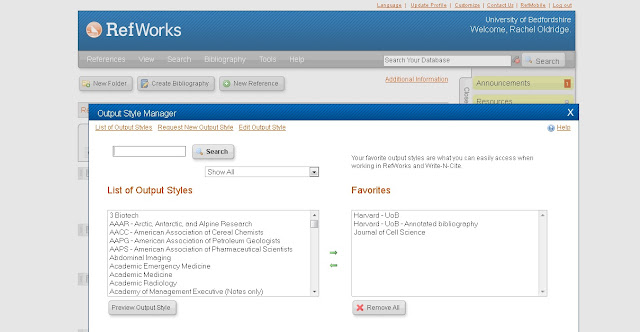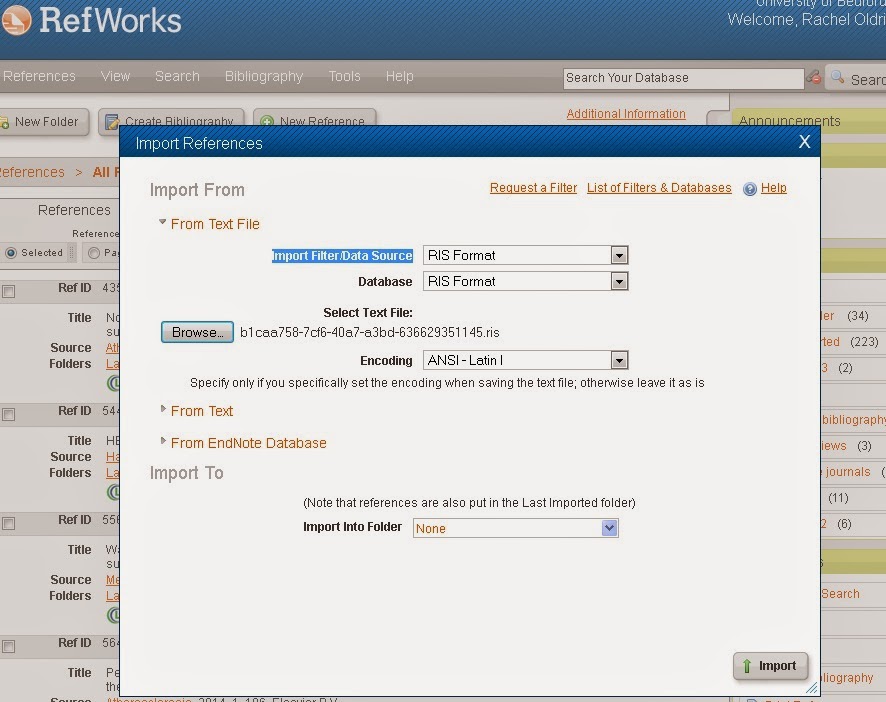1. OPEN YOUR PERSONAL ACCOUNT
Follow the link to RefWorks. Login with your Student Number (or Novell ID) and password.First time users only: you will be presented with a short form to complete. Don’t forget to include your University email address so you will receive notices about service upgrades.
Returners: Your personal library will open directly; you no longer need to double sign-in.
2. PERSONALISE YOUR VIEW
Click on the Bibliography menu and select Output Style Manager.
Highlight ‘Harvard – UoB’ on the left list. Use the green arrow to add it to the Favorites list.
3. CREATING YOUR OWN LIBRARY
3.1 Create a new reference manually
Select ‘Harvard – UoB’ from the first menu. Choose the Ref Type and follow the onscreen prompts. Type authors’ names with the surname first and organisations’ acronyms in full.
3.2 Import references from DISCOVER
You can also import references from DISCOVER. (Your Academic Liaison Librarian may give you another handout with detailed instructions on how to import references.)
Do a quick search for ‘time management’ (or your choice of topic). Add at least 4 records to your folder. Navigate to the Folder View.
Use the Export icon to ‘Direct Export to RefWorks’.
Go back to your RefWorks window/tab to view your imported results.
3.3 Add books from the library catalogue
From the RefWorks Search menu, click Online Catalog or Database. Select ‘University of Bedfordshire’.
Use Advanced Search to look for a book title you know.
Tick some references and use the Import to Folder menu at the top of the screen to add these books to your personal RefWorks account.
Use the View menu to back to All References again. Look at one of the citations you moved. How can you tell which folder it is in?
3.4 Bookmark websites
There are two ways to do this with RefWorks: (i) using the bookmarklet RefGrab-It (download from Tools menu); (ii) creating manual references as follows
Click the New Reference icon (shown above). Make sure the top box has ‘Harvard – UoB’ and select ‘Web Page’ as the Ref Type.
Follow the onscreen prompts to complete the record.
To see all the references you have created, choose All References from the RefWorks
View menu.
4. MANAGE REFERENCES: DELETING REFERENCES & USING FOLDERS
Some people like to create folders for each unit or specific assignments; you can put references in more than one folder.Now practise deleting unwanted references.
Select one reference (using the tick box).
Click the red cross (top of the list) to delete it.
5. INSERT CITATIONS & CREATE A REFERENCE LIST
There are two main ways to get references from RefWorks into your assignments.5.1 Use ‘Create Bibliography’
Click the Create Bibliography icon; this dialogue window appears. Check the Output Style.
Choose the File Type you want (‘RTF’ works with most WP software).
In Step 4 you created named folders. You can select your required folder from the folder area on the right of the screen to limit which citations are listed.
5.2 Use Write-N-Cite (WNC) in Microsoft Word
The WNC plug-in links your RefWorks library to Word documents. WNC is very useful because it only lists references you have cited in-text – something the route above cannot do.
To install, go to Tools> Write-N-Cite. Follow the installation wizard’s prompts.
There are options for PC and Macs.
Open a Word document. Click on the RefWorks tab.
Click on log in and and then click on the drop down ‘Log in from my institution’ box and choose University of Bedfordshire
When the University log in box appears, log in using your usual username and password.
You may need to re-select your Output style. Click on the Style drop down menu and choose Other styles > My Favorites to access your preferred referencing styles
To add citations in the text, click on Insert Citation
To complete your reference list, choose Bibliography Options > Insert Bibliography
The Help link gives more advice on how to use RefWorks. If you need further help, please contact your Academic Liaison Librarian or call our helpdesks (01234 793189 or 01582 743488).